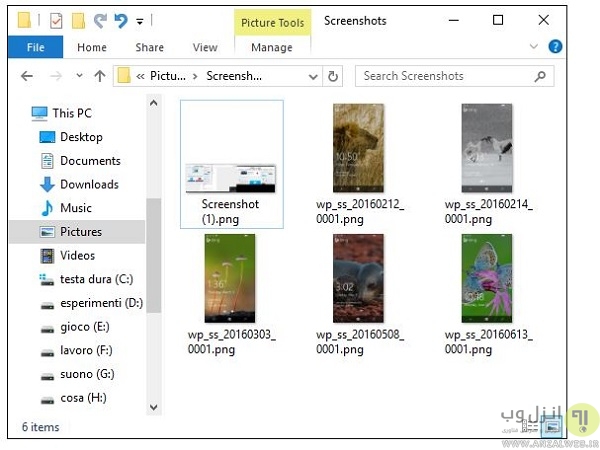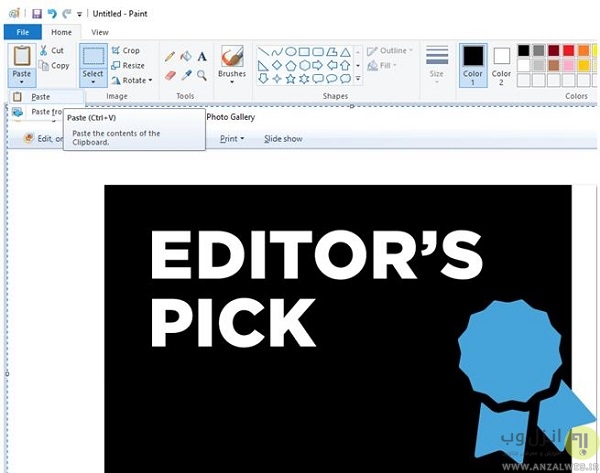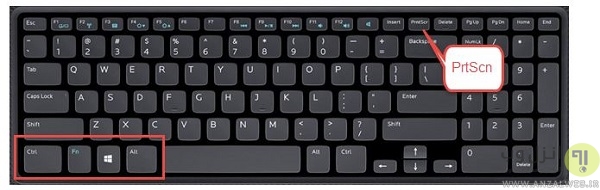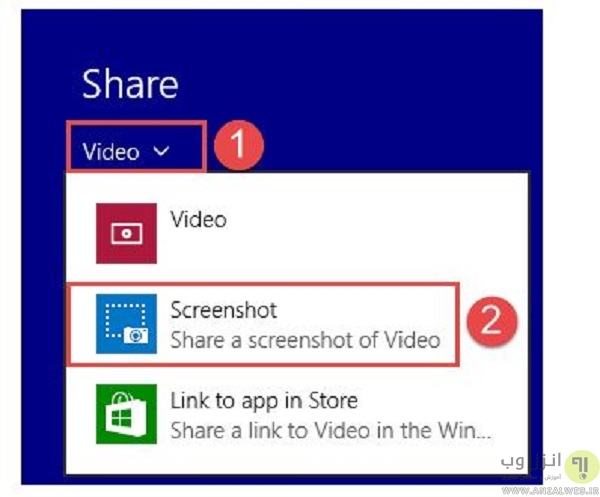نحوه گرفتن اسکرین شات در تمام نسخه های ویندوز
اولین روشی که همه شما با آن آشنایی دارید گرفتن دکمه PrtScn (Print Screen) یا کلیدهای CTRL+ PrtScn است. ویندوز یک اسکرین شات از کل صفحه شما ایجاد می کند و در کلیپبورد ذخیره می کند اما این اسکرین شات هنوز در هارددیسک شما ذخیره نشده است و با ریستارت شدن یا خاموش شدن کامپیوتر این اسکرین شات از بین می رود برای همین یک برنامه ویرایشگر عکس مانند paint را باز می کنیم و دکمه paste یا Ctrl+v را انتخاب می کنیم. حالا دکمه save را برای ذخیره اسکرین شات انتخاب می کنیم.

اولین روشی که همه شما با آن آشنایی دارید گرفتن دکمه PrtScn (Print Screen) یا کلیدهای CTRL+ PrtScn است. ویندوز یک اسکرین شات از کل صفحه شما ایجاد می کند و در کلیپبورد ذخیره می کند اما این اسکرین شات هنوز در هارددیسک شما ذخیره نشده است و با ریستارت شدن یا خاموش شدن کامپیوتر این اسکرین شات از بین می رود برای همین یک برنامه ویرایشگر عکس مانند paint را باز می کنیم و دکمه paste یا Ctrl+v را انتخاب می کنیم. حالا دکمه save را برای ذخیره اسکرین شات انتخاب می کنیم.