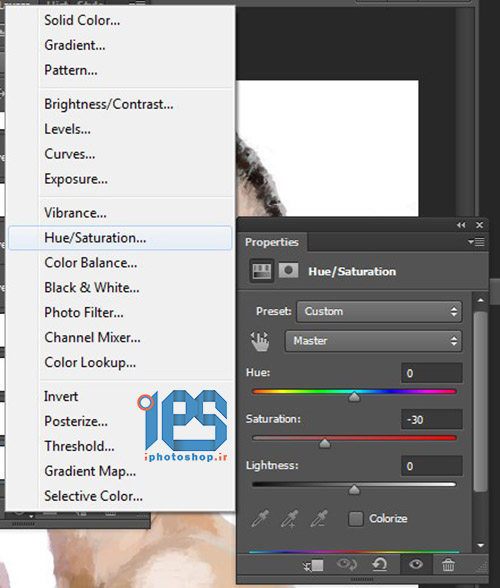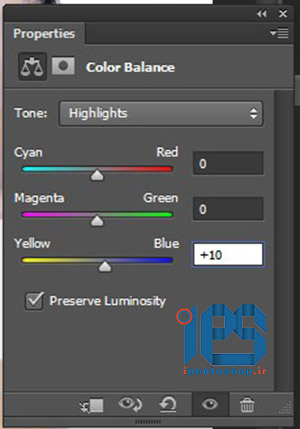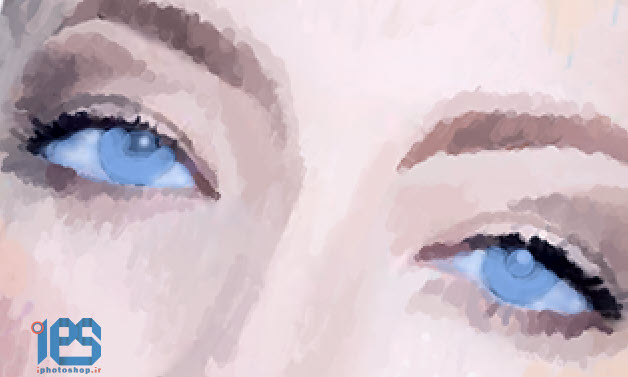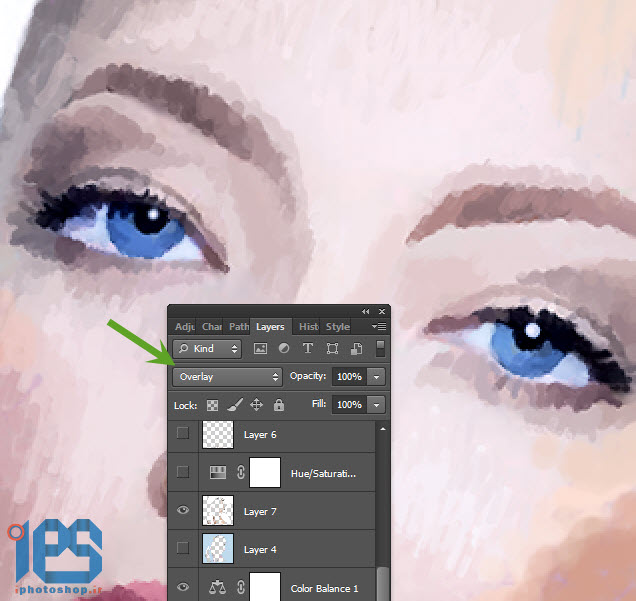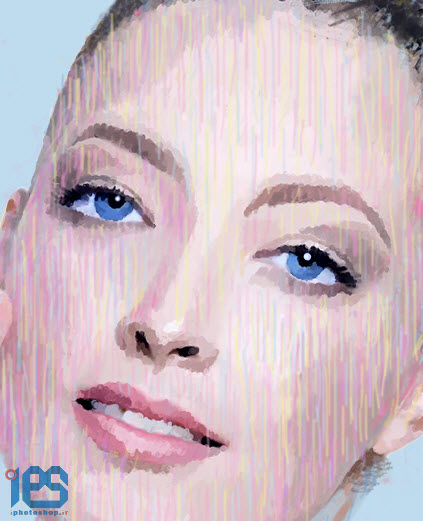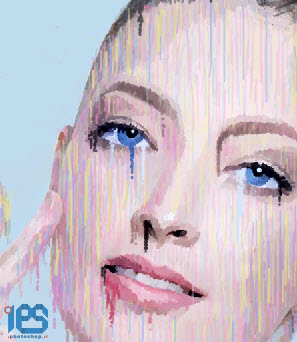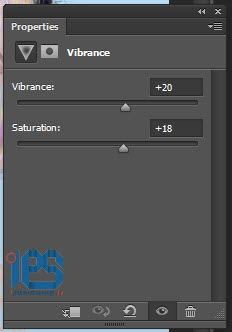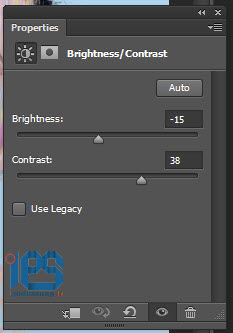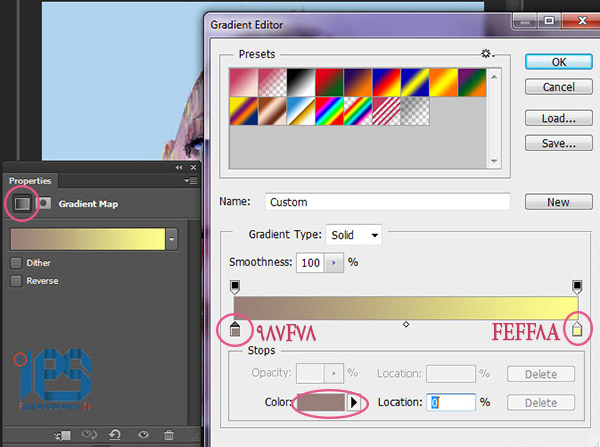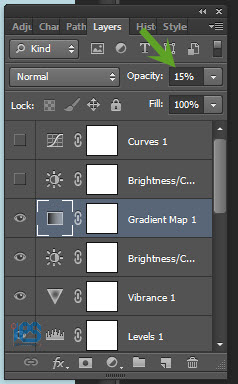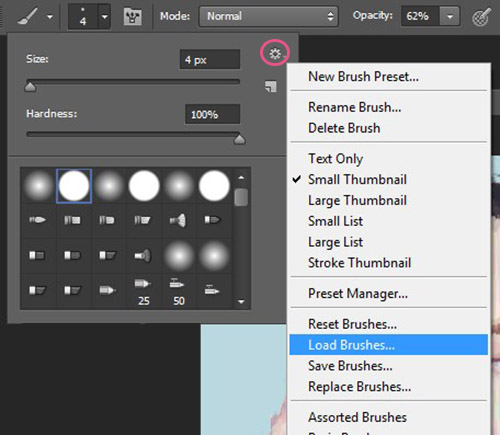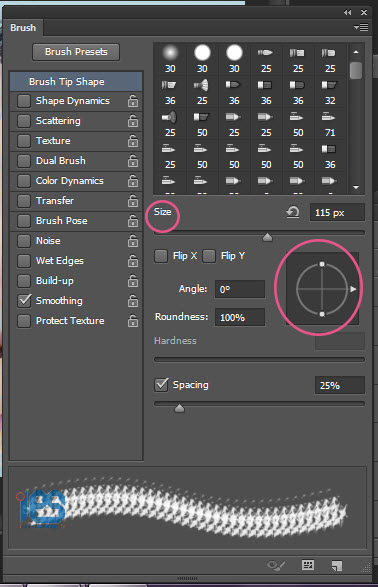شرح آموزش:
نرم افزار: فتوشاپ
مدت آموزش:۴۰دقیقه
سطح آموزش: مبتدی
منابع
گام اول
برای شروع دوستانم عکس مورد علاقه تونو باز کنین ویا برای تمرین اولیه میتونین عکس استفاده شده تو این پست رو از قسمت منابع دانلود کنین.
ازپالت لایه ، روی لایه راست کلیک کنین و گزینه duplicate layer رو انتخاب کنین تا یه کپی ازلایه گرفته بشه.
تو این آموزش درصدبالایی از کار توسط ابزار brush وeyedropper استفاده میشه، به اندازی ای که بعد ازاتمام این آموزش شما درمورد این دوابزار حرفه ای شدین !!
کلید های ctrl+shift+n رو از صفحه کیبورد بگیرین تا لایه جدید باز بشه.
ابزارbrush رو انتخاب کنین (حرف b از صفحه کیبورد) وتنظیمات رو طبق منوی زیر انجام بدین:
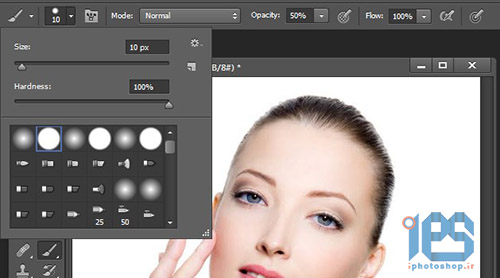
زمانی که ابزار brush از جعبه ابزار انتخاب شده وفعاله فقط با گرفتن کلیدAlt از صفحه کیبورد گزینه Eyedropper یا همون قطره چکان فعال میشه که باید برای ادامه کارکلیدAlt رو پایین نگه دارین وروی تصویر ورنگ مورد نظرتون کلیک کنین وبعد کلید Alt رو رها کنین تابه حالت قبلی یعنی brush تغییر کنه و رنگ انتخاب شده رو همون جا کلیک کنین وبذارین.
تواین مرحله در ابتدا میخوایم یه تصویر تقریبا نزدیک به سبک نقطه گذاری امپرسیون ایجاد کنیم وباید بگم که از گذاشتن نقاط ترسی نداشته باشین چون دقیقا مثه نقاشی با رنگ روغن، ده ها بار میتونین رنگ هارو روی هم بذارین فقط دقت کنین که خیلی رنگهاتون چرک نشه و تاحدی شفافیت حفظ بشه.
حالا باتکنیکی که گفتم (Eyedropper+brush) مرحله جذاب اول رو شروع میکنیم.
و نتیجه ای شبیه زیر داریم:
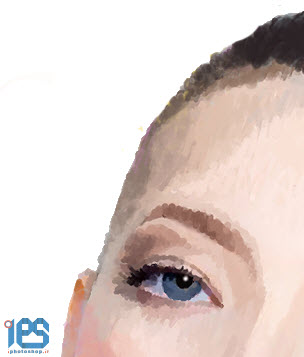

به قسمت هایی مانند چشم ،بینی، موه ها وسایه ها دقت کنین،سعی کنین رنگهایی با کنتراستهای متفاوت رو در هم ادغام کنین، یکنواخت کار نکنین:
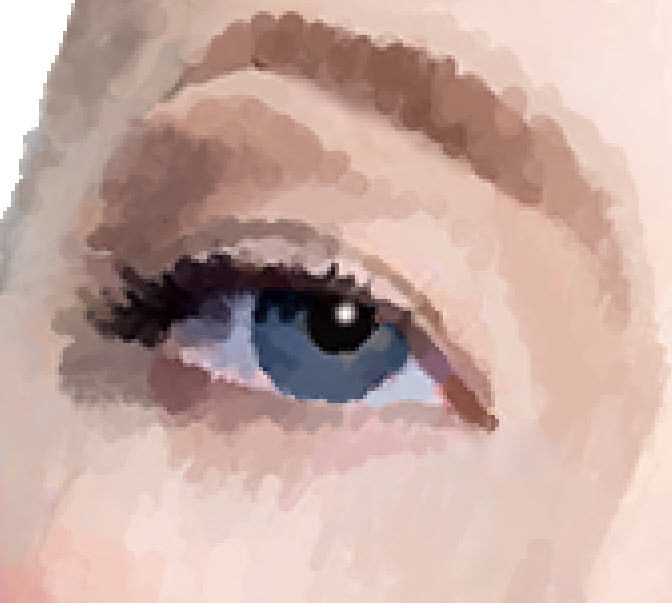
حرفc از کیبورد رو فشار بدین تا ابزار crop فعال بشه و پایین عکس روحذف کنین وبعد به لایه کپی شده رفته وبا پاک کن مثه تصویر زیر قسمت های اضافه رو پاک کنین، برای پاک کردن زمینه به رنگ سفید لازمه که رنگ foreground جعبه ابزار سفید باشه

آخرین ویرایش: