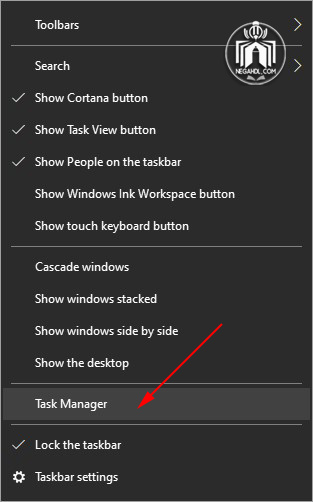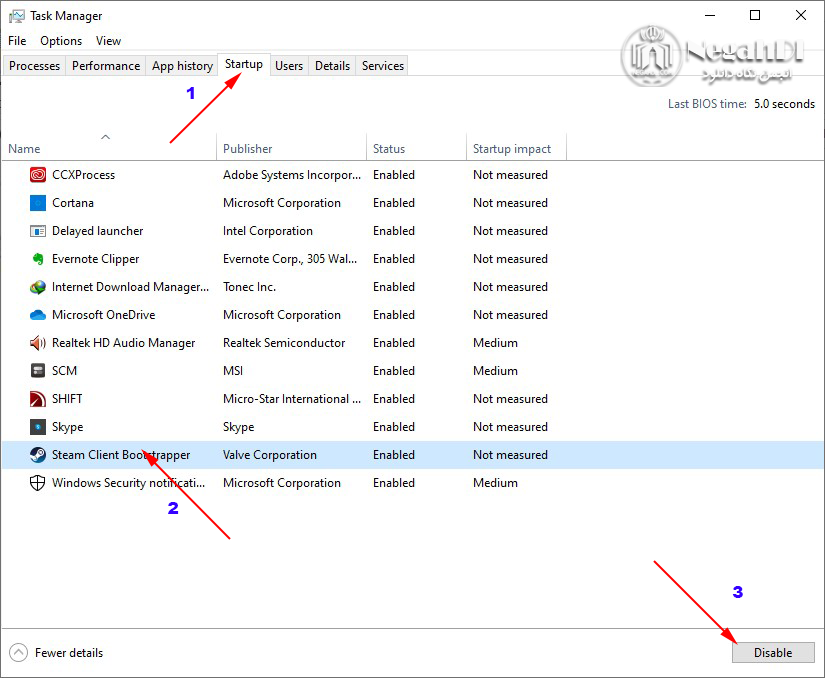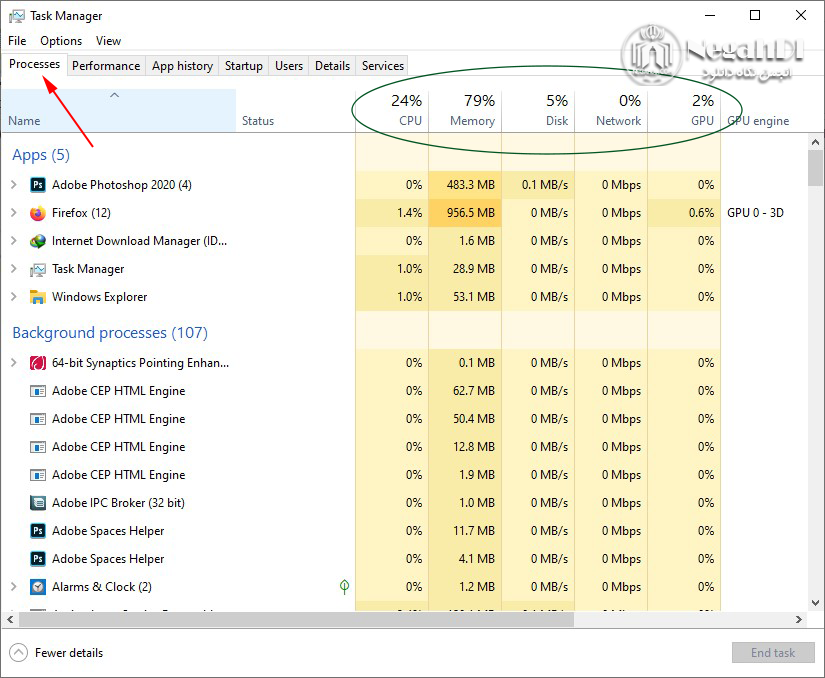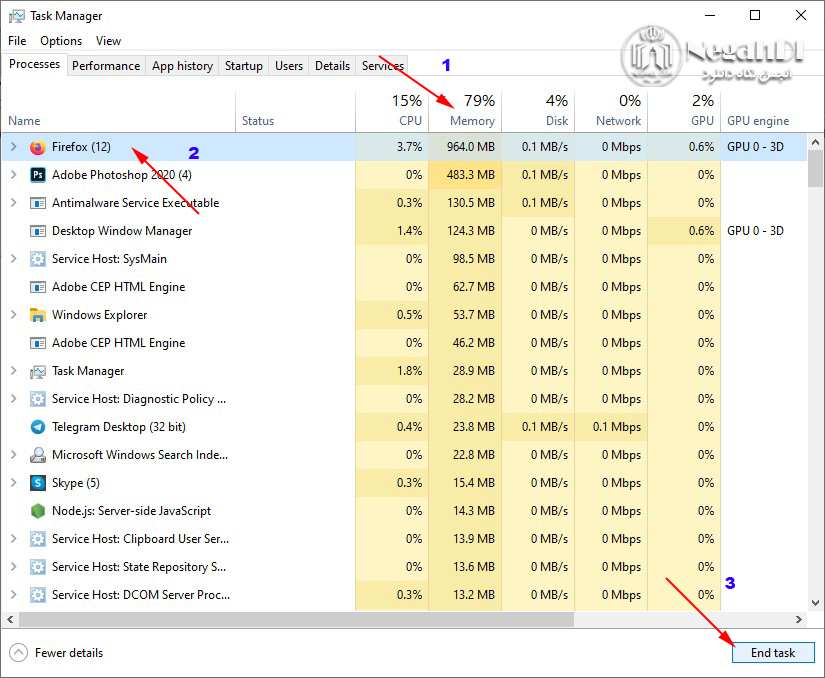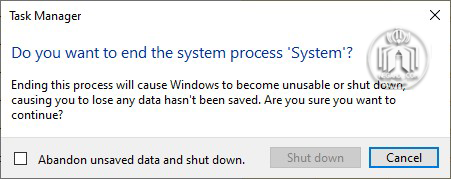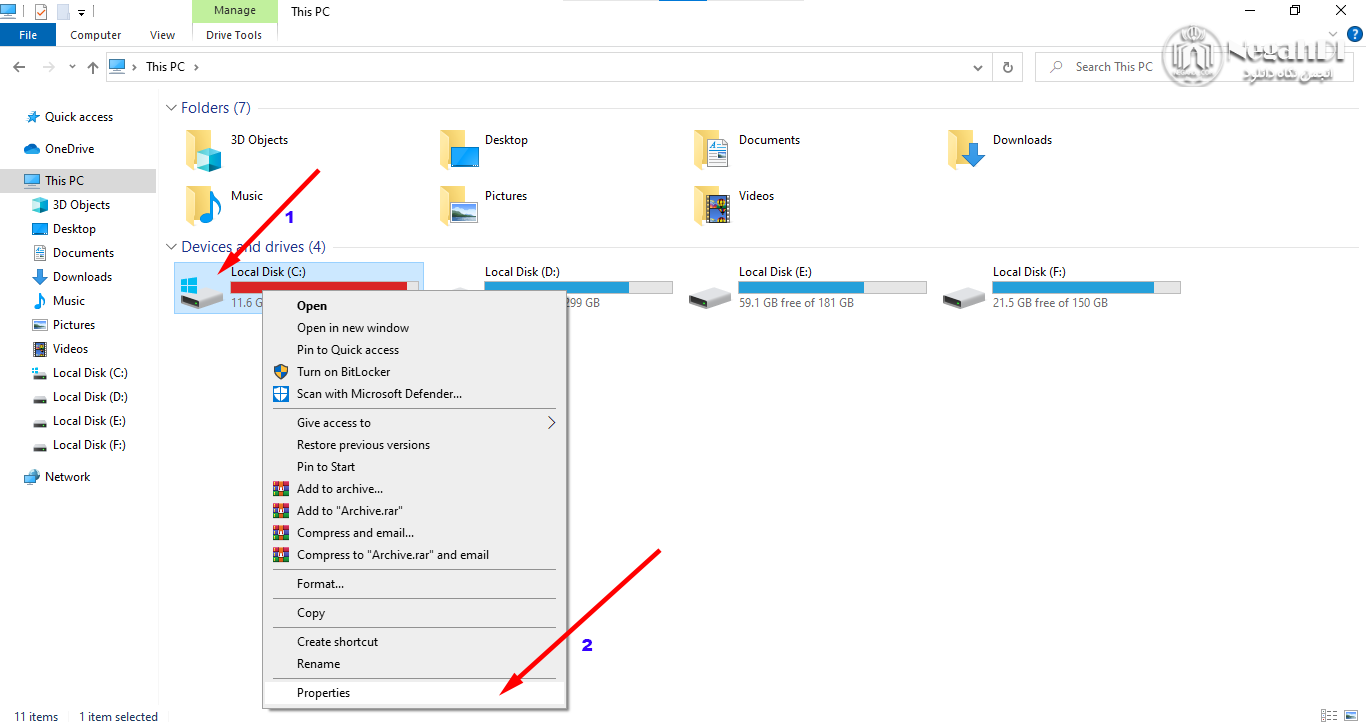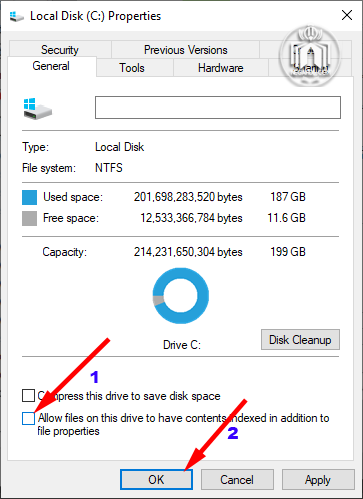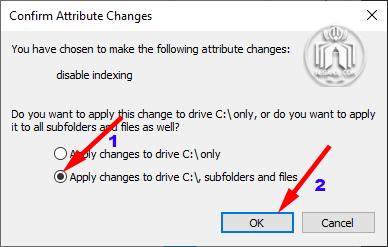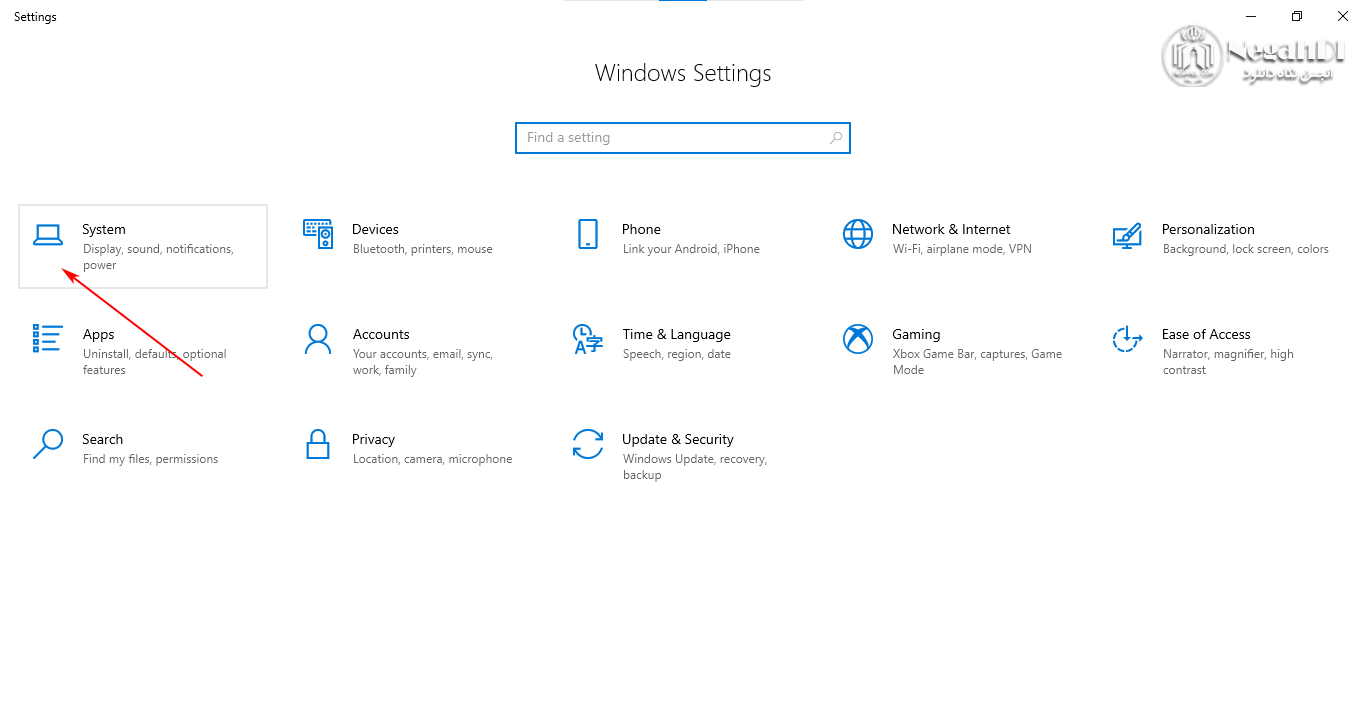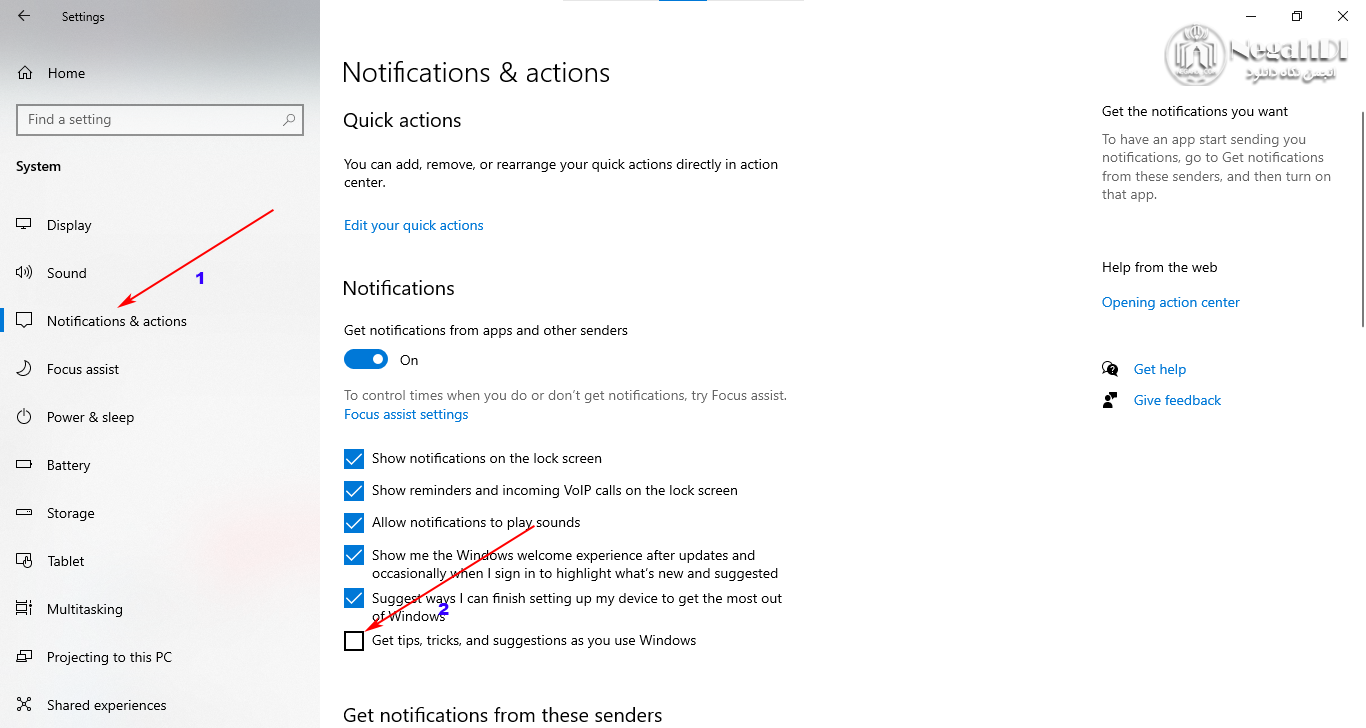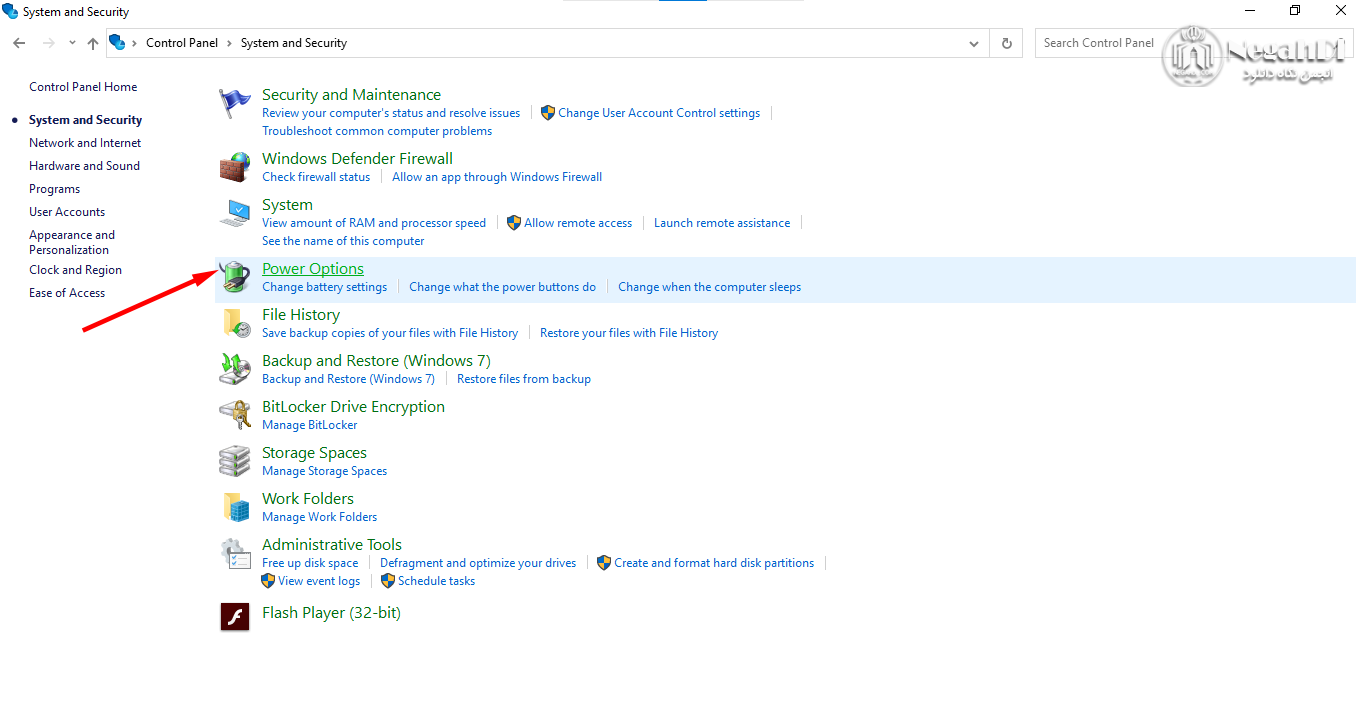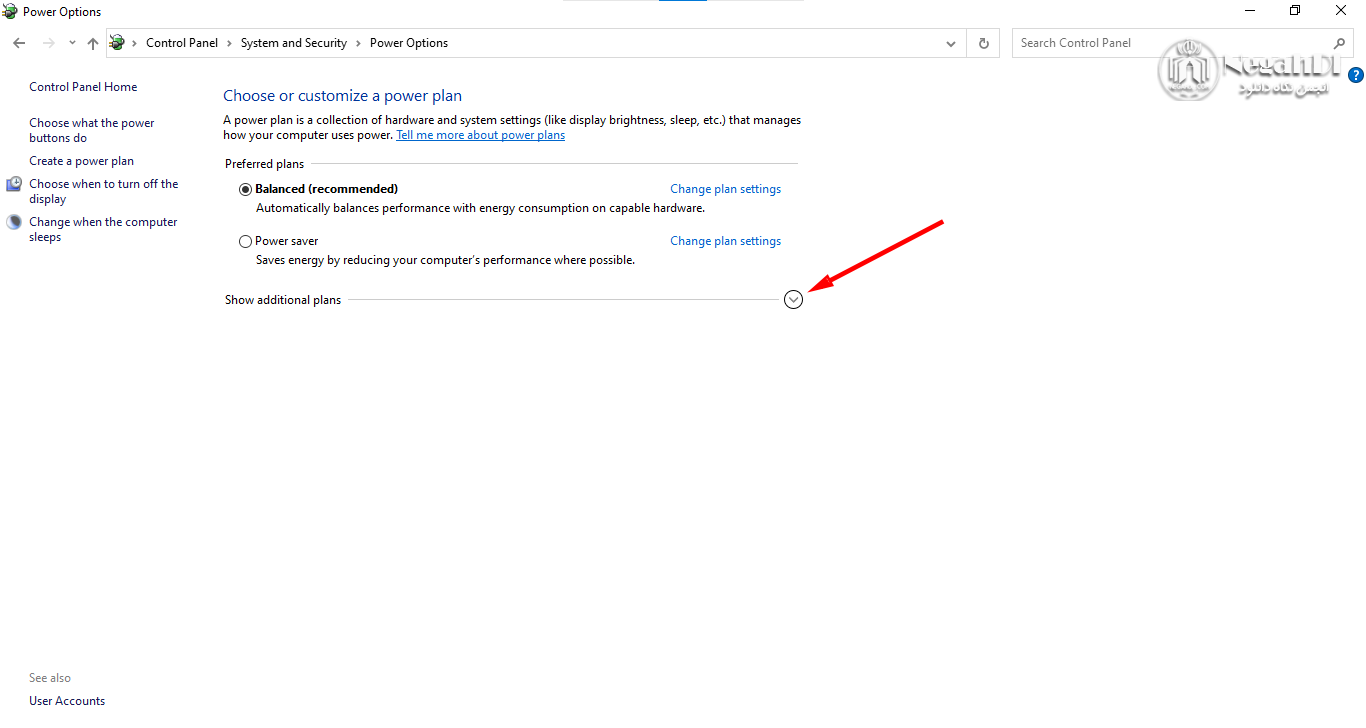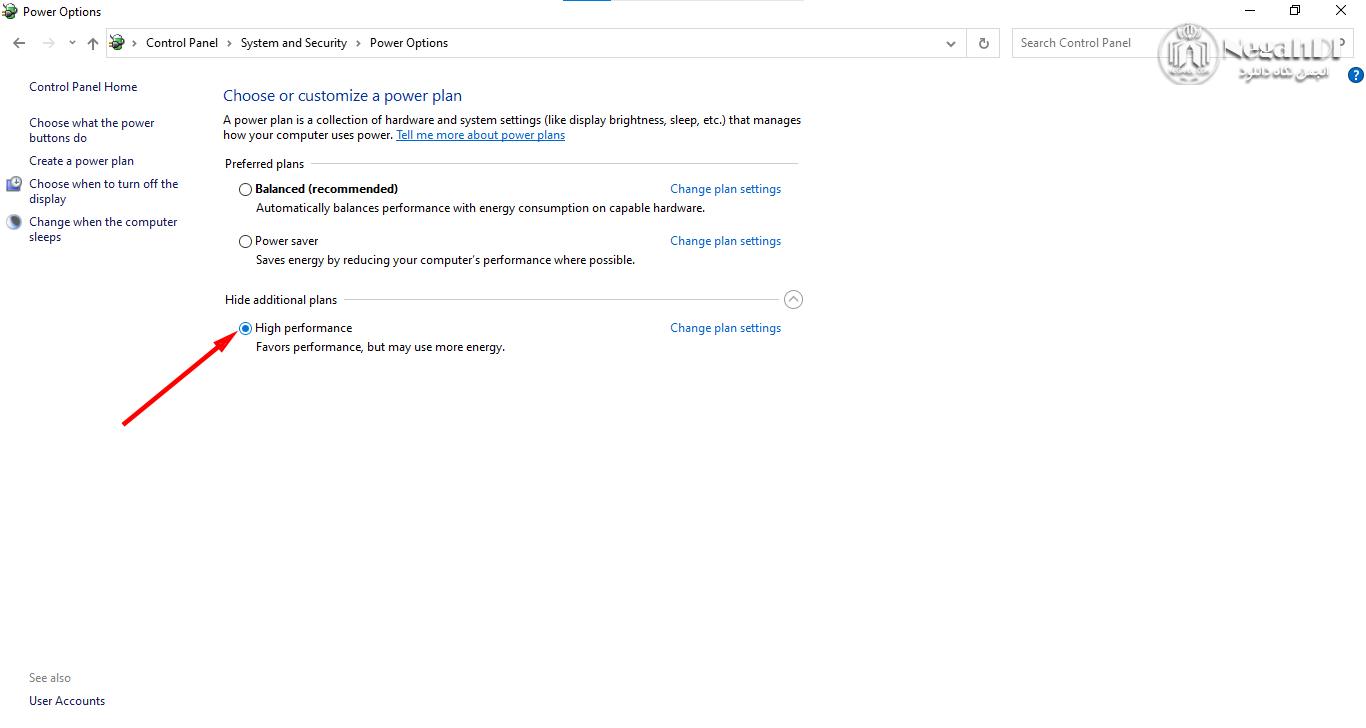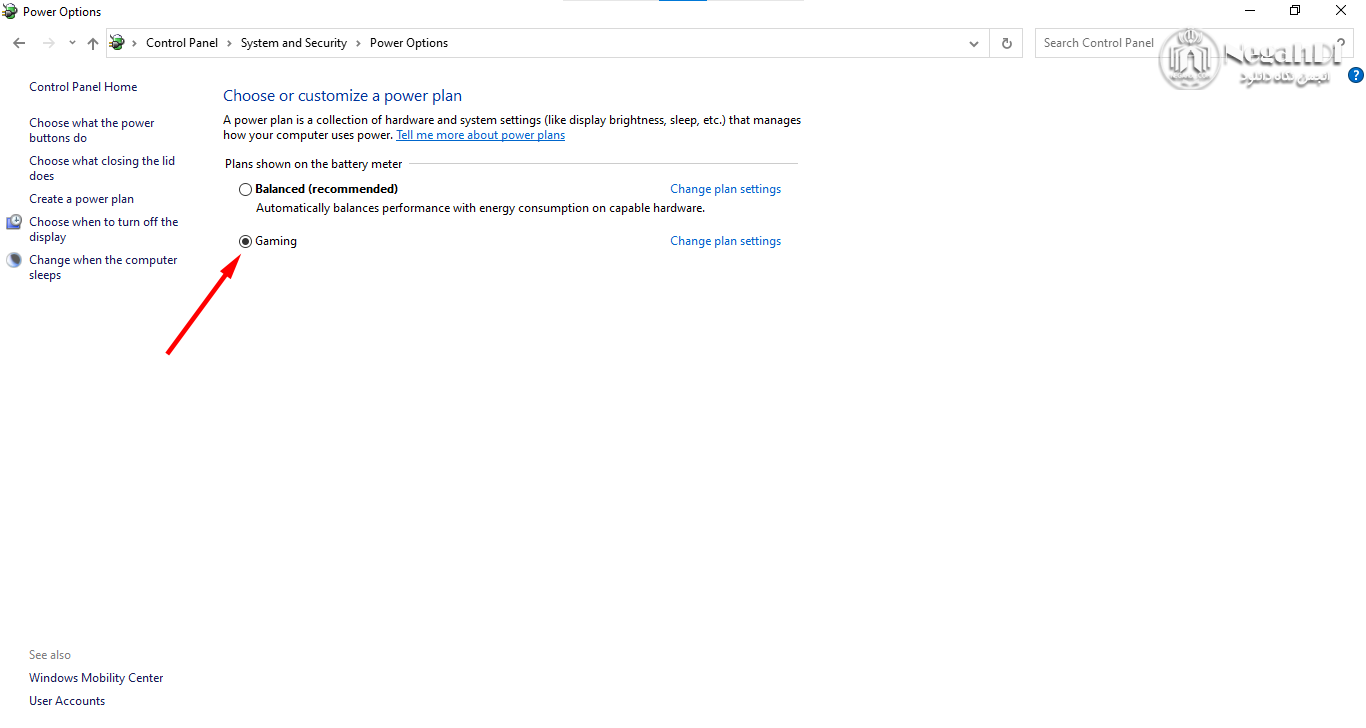- عضویت
- 2019/08/05
- ارسالی ها
- 271
- امتیاز واکنش
- 2,712
- امتیاز
- 505
اگر سرعت سیستمعامل شما کند شده و کارایی سابق را ندارد پیش از ارتقای سیستم بهتر است یکسری راهکارها را امتحان کنید.
در سرتاسر دنیا کاربران بسیاری از افت سرعت سیستمعامل خود شکایت دارند، یکی از کارهایی که میتوان برای افزایش سرعت سیستمعامل انجام داد ارتقای رَم (Ram) و یا خرید هاردهای SSD است؛ اما این روشها با توجه به وضعیت اقتصادی و قیمتهای بالا، بسیار پُرهزینه هستند و به عنوان آخرین راهکار توصیه میشوند. قطعاً هرکسی علاقه به کار با سیستمعامل و کامپیوتر پُرسرعت دارد. در این تاپیک میخواهیم باهم شش راهکار که هیچگونه هزینهای ندارند را برای افزایش سرعت ویندوز دَه مورد بررسی قرار دهیم.
هشدار: بعضی از این راهکارها ممکن است تاوانهایی داشته باشند از جمله اینکه در لپتاپ، سرعت بالا به کمترشدن عمر باتری منجر میشود. در برخی موارد نیز ممکن است به بهای سرعت بیشتر مجبور شوید برنامه مورد علاقه خود را متوقف کنید. این موضوع به خودتان بستگی دارد که تا چه حد برای سرعت بالا حاضرید فداکاری کنید.
حالت آماده به باش یا «هایبرنیت» هردو موجب میشوند که به اصطلاح توان و زور دستگاه ذخیره شود؛ اما باز هم هیچ راهکاری به اندازهی ریستارتکردن موجب بالارفتن سرعت و کارایی نمیشوند.
اگر سیستمعامل شما کند است و مدام هنگ میکند، هر روز این کار را انجام دهید.
اگر نمیدانید هایبرنیت چیست، توصیه میکنیم مطلب را مطالعه کنید.
1- ابتدا control Panel را اجرا کنید.
2- بر روی گزینهی System and security کلیک کنید.

3- بر روی System کلیک کنید

4- بر روی Avanced system settings کلیک کنید

5- بر روی تَب Advanced کلیک کنید.
6- از قسمت performance بر روی settings کلیک کنید تا منوی Performance options برای شما باز شود.

7- گزینهی Adjust for best performance را انتخاب کنید.
8- بر روی Apply کلیک کنید تا تغییرات شما ذخیره شوند.

در سرتاسر دنیا کاربران بسیاری از افت سرعت سیستمعامل خود شکایت دارند، یکی از کارهایی که میتوان برای افزایش سرعت سیستمعامل انجام داد ارتقای رَم (Ram) و یا خرید هاردهای SSD است؛ اما این روشها با توجه به وضعیت اقتصادی و قیمتهای بالا، بسیار پُرهزینه هستند و به عنوان آخرین راهکار توصیه میشوند. قطعاً هرکسی علاقه به کار با سیستمعامل و کامپیوتر پُرسرعت دارد. در این تاپیک میخواهیم باهم شش راهکار که هیچگونه هزینهای ندارند را برای افزایش سرعت ویندوز دَه مورد بررسی قرار دهیم.
هشدار: بعضی از این راهکارها ممکن است تاوانهایی داشته باشند از جمله اینکه در لپتاپ، سرعت بالا به کمترشدن عمر باتری منجر میشود. در برخی موارد نیز ممکن است به بهای سرعت بیشتر مجبور شوید برنامه مورد علاقه خود را متوقف کنید. این موضوع به خودتان بستگی دارد که تا چه حد برای سرعت بالا حاضرید فداکاری کنید.
1- ریستارتکردن
این روش که یکی از پیشپاافتادهترین روشهاست و اکثراً آن را باور ندارند؛ اما حقیقت این است که ریستارتکردن یکی از بهترین روشها برای بالابردن سرعت دستگاه است.حالت آماده به باش یا «هایبرنیت» هردو موجب میشوند که به اصطلاح توان و زور دستگاه ذخیره شود؛ اما باز هم هیچ راهکاری به اندازهی ریستارتکردن موجب بالارفتن سرعت و کارایی نمیشوند.
اگر سیستمعامل شما کند است و مدام هنگ میکند، هر روز این کار را انجام دهید.
اگر نمیدانید هایبرنیت چیست، توصیه میکنیم مطلب را مطالعه کنید.
2- غیرفعالکردن موارد تجملاتی
تمامی سیستمعاملها و طبیعتاً ویندوز نیز در تلاش هستند تا تصویری خوانا، ساده و... را از خود به نمایش بگذارند؛ اما اگر شما دستگاهی با قدرت پایین یا متوسط دارید، میتوانید یکسری از آنها را غیرفعال کنید. آیا حاضرید زیبایی و تجملات را فدای سرعت و کارایی کنید؟1- ابتدا control Panel را اجرا کنید.
2- بر روی گزینهی System and security کلیک کنید.
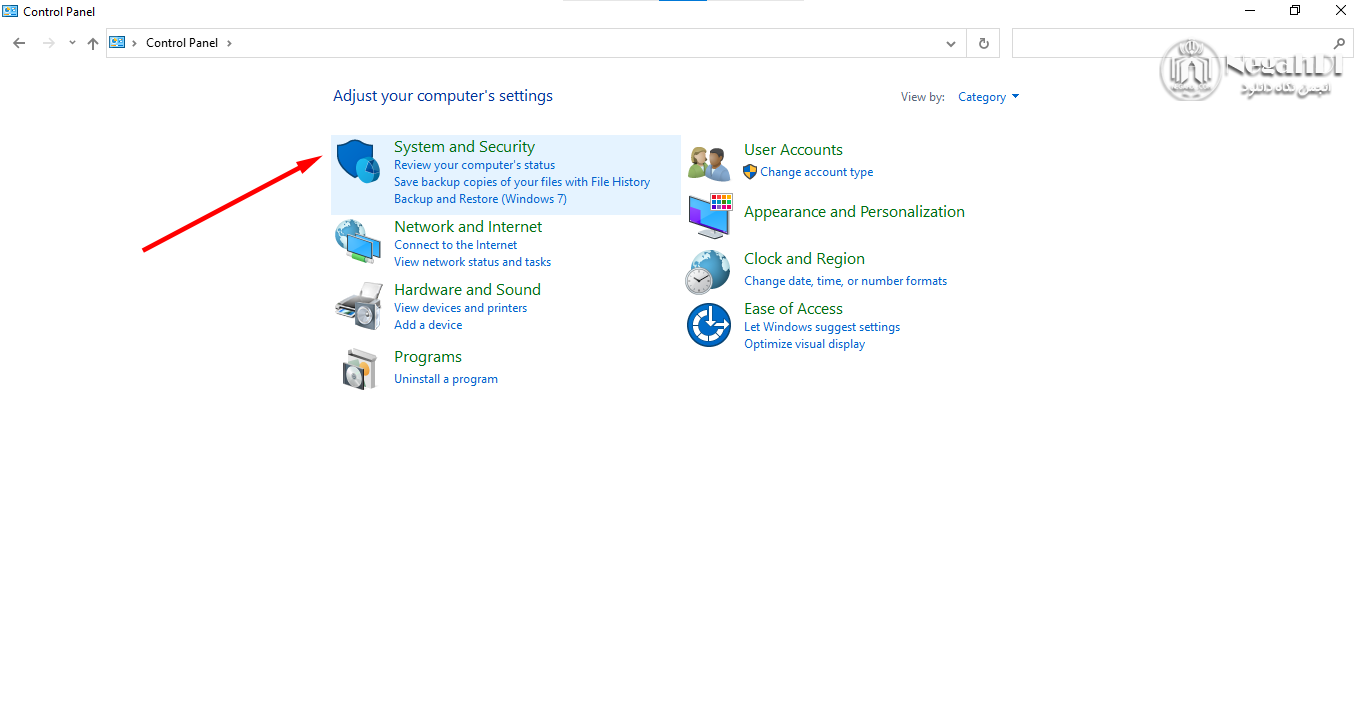
3- بر روی System کلیک کنید
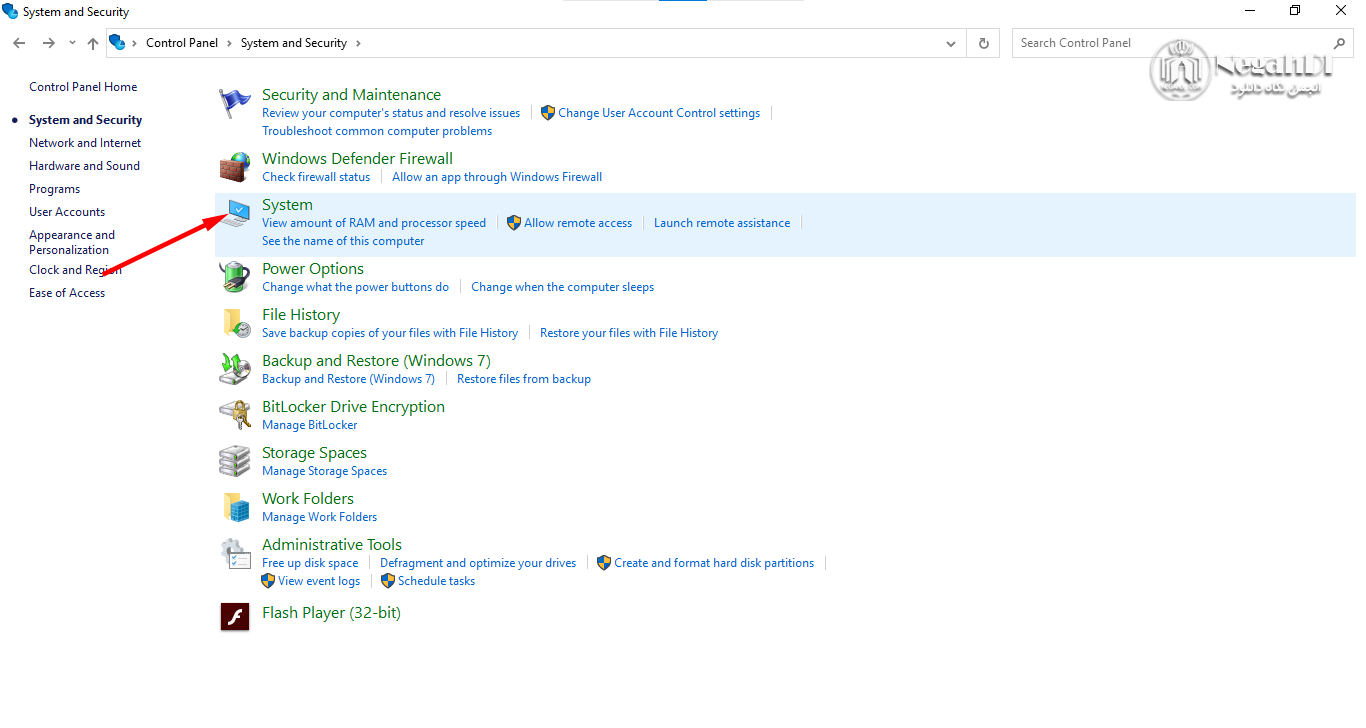
4- بر روی Avanced system settings کلیک کنید
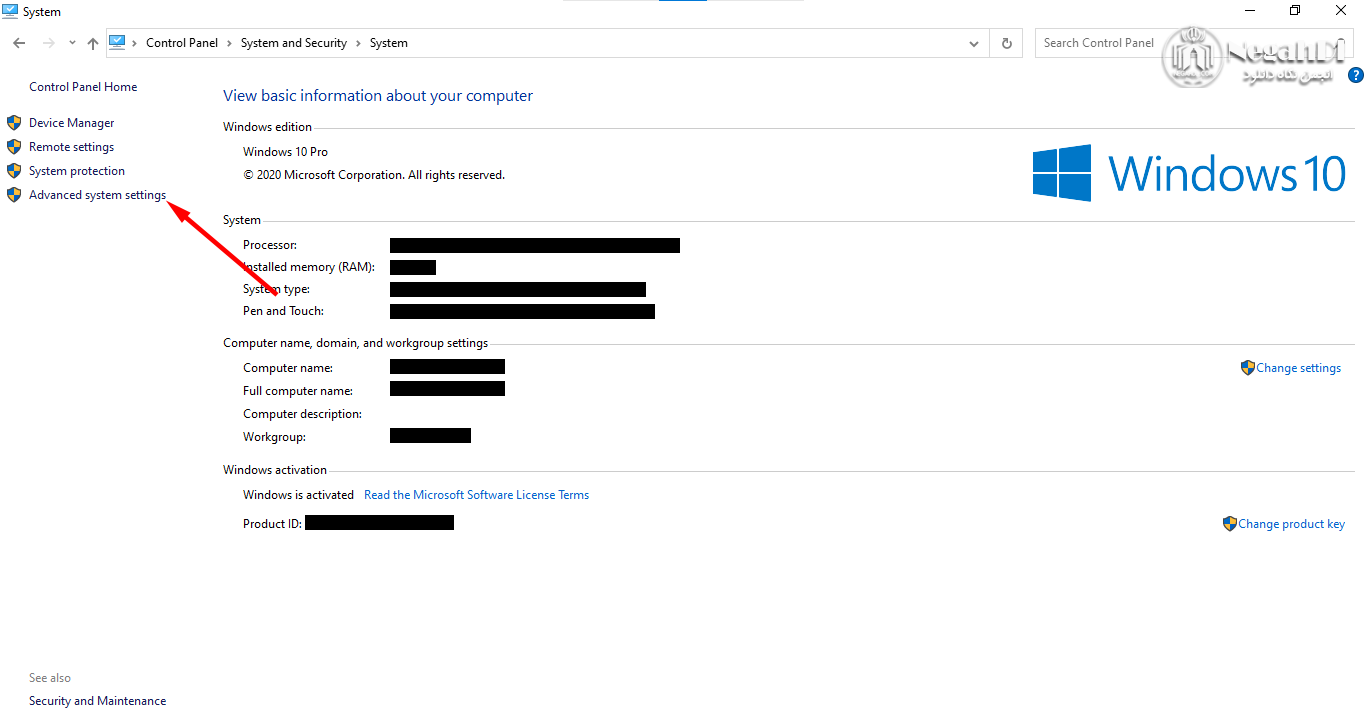
5- بر روی تَب Advanced کلیک کنید.
6- از قسمت performance بر روی settings کلیک کنید تا منوی Performance options برای شما باز شود.
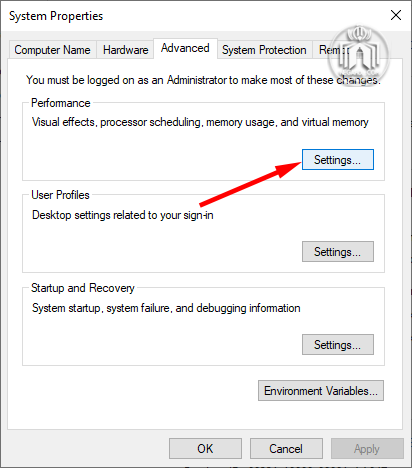
7- گزینهی Adjust for best performance را انتخاب کنید.
8- بر روی Apply کلیک کنید تا تغییرات شما ذخیره شوند.
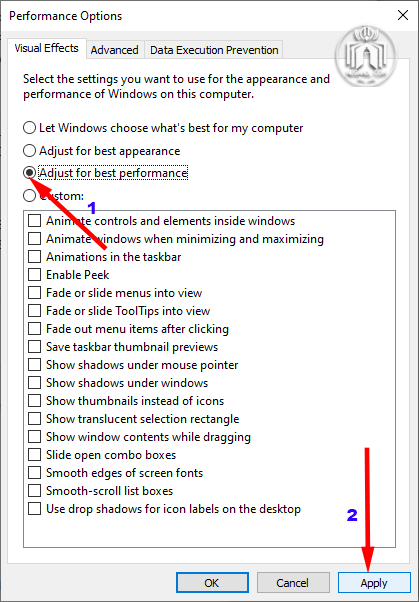
آخرین ویرایش: