یکی از ویژگیهای ویندوز ۱۰ که اکثر کاربران با آن میانه خوبی ندارند، ریستارت کردن خودکار رایانه پس از دریافت و نصب اولیه بروزرسانیها است. وقتی که مایکروسافت برای نخستین بار در مردادماه سال ۹۴ ویندوز ۱۰ را عرضه کرد، سختگیریهای بیدلیلی در خصوص بروزرسانیها و شیوه نصب آنها اعمال میکرد. اما این شرکت پس از درخواستهای بسیار کاربران، تصمیم گرفت که در بروزرسانی سالگرد ویندوز ۱۰ از این سختگیریها بکاهد؛ مایکروسافت به همین منظور قابلیتی جدید به ویندوز ۱۰ افزود که با نام Active Hourss شناخته میشود.
به کمک این قابلیت، شما ساعاتی را که در طول روز مشغول کار با رایانه هستید، تعیین میکنید و ویندوز ۱۰ اگر در طول ساعات تعیینشده بروزرسانی جدیدی دریافت کند، رایانه را بهصورت خودکار ریستارت نمیکند و صبر میکند که بازه زمانی تعیینشده به اتمام برسد. اما گاهی پیش میآید که کار با رایانه بیش از ساعات تعیینشده به طول میانجامد و ممکن است کاربر فراموش کند Active Hours را مجدداً ویرایش کند؛ در این صورت ممکن است حین کار با رایانه، ویندوز بهصورت خودکار برای نصب بروزرسانیها ریستارت شود و شما با مشکل مواجه شوید؛ در این صورت باید راهحلی جدای از Active Hours بیابید.
مقاله مرتبط:
تنظیمات مهمی که باید در ویندوز 10 غیرفعال کنید
یکی از راههای تضمینی رفع این مشکل، استفاده از کنترل پنل ویندوز و بخش «Administrative Tools» است. برای یافتن این بخش، میتوانید از طریق کنترل پنل اقدام کنید یا با فشردن دکمه Start و تایپ عبارت «Administrative Tools» مستقیم وارد این بخش شوید. پس از آنکه پنجره مربوط به این قسمت برای شما باز شد، روی بخش «Task Scheduler» کلیک کنید. پس از انجام مراحل گفتهشده، باید با پنجرهای مشابه زیر مواجه شوید:

پس از مشاهده پنجره بالا، به مسیر زیر بروید:
Task Scheduler Library\Microsoft\Windows\UpdateOrchestrator
پس از وارد شدن به مسیر گفتهشده، پنجره زیر را مشاهده خواهید کرد. گزینه «Reboot» را بیابید و سپس روی آن راست کلیک کنید و از منوی باز شده، گزینه «Disable» را انتخاب کنید. اکنون ویندوز ۱۰ نمیتواند بهصورت خودکار رایانه شما را ریستارت کند.

اما برخی از کاربران گزارش دادهاند که حتی پس از انجام مراحل بالا، باز هم ویندوز ۱۰ تنظیمات را به حالت خودکار باز میگرداند و مجدداً همان اتفاقات قبلی رخ میدهند. خوشبختانه برای این مشکل نیز راهحل وجود دارد.
ابتدا وارد مسیر زیر شوید:
C:\Windows\System32\Tasks\Microsoft\Windows\UpdateOrchestrator
سپس فایلی با نام «Reboot» را بیابید و سپس روی آن راست کلیک کنید و نام فایل را به «Reboot.bak» تغییر دهید. اگر در طول یافتن مسیر گفتهشده یا تغییر نام فایل، ویندوز به شما دسترسی لازم برای انجام تغییرات را نداد، کافی استاین فایل چند کیلوبایتی را دانلود و به رجیستری ویندوز اضافه کنید. پس از اضافه کردن تنظیمات به رجیستری، روی پوشه یا فایلی که اجازه دسترسی به آن ندارید، راست کلیک و گزینه «Take Ownershipp» را انتخاب کنید تا بتوانید به فایل دسترسی پیدا کنید و نام آن را تغییر دهید.

پس از انجام کارهای بالا، رایانه شما تحت هیچ شرایطی بهصورت خودکار ریستارت نمیشود. این نکته را در نظر داشته باشید که این روش، از دانلود و نصب بروزرسانیها جلوگیری نمیکند و صرفاً از ریستارت خودکار رایانه پس از دانلود بروزرسانیها جلوگیری میکند. در بروزرسانی Creators ویندوز ۱۰ که بهار سال ۹۶ عرضه میشود، مایکروسافت امکان کنترل دریافت بروزرسانیها و چگونگی نصب آنها را به کاربران میدهد، اما در حال حاضر میتوانید برای جلوگیری از بروز مشکلات، از روش گفتهشده استفاده کنید.
آیا شما نیز تا به حال با این مشکل مواجه شدهاید؟
منبع EXTREMETECH
به کمک این قابلیت، شما ساعاتی را که در طول روز مشغول کار با رایانه هستید، تعیین میکنید و ویندوز ۱۰ اگر در طول ساعات تعیینشده بروزرسانی جدیدی دریافت کند، رایانه را بهصورت خودکار ریستارت نمیکند و صبر میکند که بازه زمانی تعیینشده به اتمام برسد. اما گاهی پیش میآید که کار با رایانه بیش از ساعات تعیینشده به طول میانجامد و ممکن است کاربر فراموش کند Active Hours را مجدداً ویرایش کند؛ در این صورت ممکن است حین کار با رایانه، ویندوز بهصورت خودکار برای نصب بروزرسانیها ریستارت شود و شما با مشکل مواجه شوید؛ در این صورت باید راهحلی جدای از Active Hours بیابید.
مقاله مرتبط:
تنظیمات مهمی که باید در ویندوز 10 غیرفعال کنید
یکی از راههای تضمینی رفع این مشکل، استفاده از کنترل پنل ویندوز و بخش «Administrative Tools» است. برای یافتن این بخش، میتوانید از طریق کنترل پنل اقدام کنید یا با فشردن دکمه Start و تایپ عبارت «Administrative Tools» مستقیم وارد این بخش شوید. پس از آنکه پنجره مربوط به این قسمت برای شما باز شد، روی بخش «Task Scheduler» کلیک کنید. پس از انجام مراحل گفتهشده، باید با پنجرهای مشابه زیر مواجه شوید:

پس از مشاهده پنجره بالا، به مسیر زیر بروید:
Task Scheduler Library\Microsoft\Windows\UpdateOrchestrator
پس از وارد شدن به مسیر گفتهشده، پنجره زیر را مشاهده خواهید کرد. گزینه «Reboot» را بیابید و سپس روی آن راست کلیک کنید و از منوی باز شده، گزینه «Disable» را انتخاب کنید. اکنون ویندوز ۱۰ نمیتواند بهصورت خودکار رایانه شما را ریستارت کند.
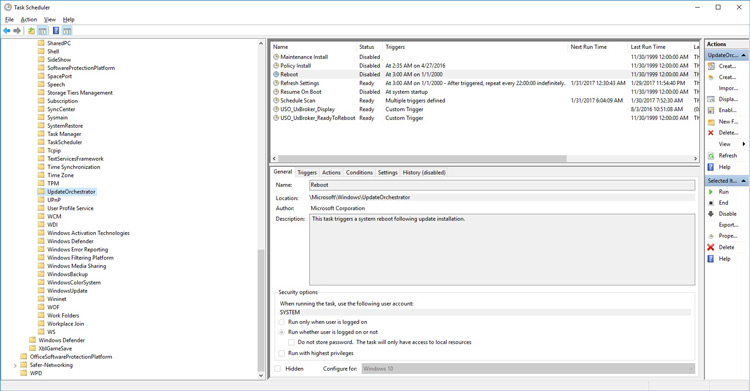
اما برخی از کاربران گزارش دادهاند که حتی پس از انجام مراحل بالا، باز هم ویندوز ۱۰ تنظیمات را به حالت خودکار باز میگرداند و مجدداً همان اتفاقات قبلی رخ میدهند. خوشبختانه برای این مشکل نیز راهحل وجود دارد.
ابتدا وارد مسیر زیر شوید:
C:\Windows\System32\Tasks\Microsoft\Windows\UpdateOrchestrator
سپس فایلی با نام «Reboot» را بیابید و سپس روی آن راست کلیک کنید و نام فایل را به «Reboot.bak» تغییر دهید. اگر در طول یافتن مسیر گفتهشده یا تغییر نام فایل، ویندوز به شما دسترسی لازم برای انجام تغییرات را نداد، کافی استاین فایل چند کیلوبایتی را دانلود و به رجیستری ویندوز اضافه کنید. پس از اضافه کردن تنظیمات به رجیستری، روی پوشه یا فایلی که اجازه دسترسی به آن ندارید، راست کلیک و گزینه «Take Ownershipp» را انتخاب کنید تا بتوانید به فایل دسترسی پیدا کنید و نام آن را تغییر دهید.
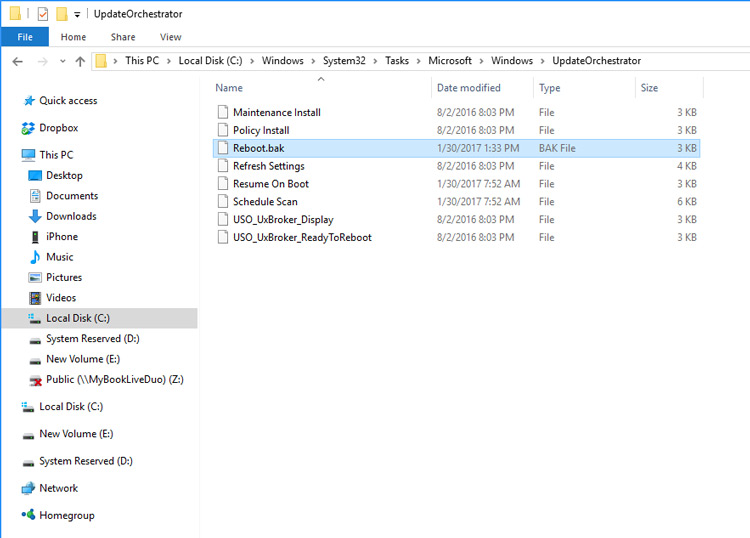
پس از انجام کارهای بالا، رایانه شما تحت هیچ شرایطی بهصورت خودکار ریستارت نمیشود. این نکته را در نظر داشته باشید که این روش، از دانلود و نصب بروزرسانیها جلوگیری نمیکند و صرفاً از ریستارت خودکار رایانه پس از دانلود بروزرسانیها جلوگیری میکند. در بروزرسانی Creators ویندوز ۱۰ که بهار سال ۹۶ عرضه میشود، مایکروسافت امکان کنترل دریافت بروزرسانیها و چگونگی نصب آنها را به کاربران میدهد، اما در حال حاضر میتوانید برای جلوگیری از بروز مشکلات، از روش گفتهشده استفاده کنید.
آیا شما نیز تا به حال با این مشکل مواجه شدهاید؟
منبع EXTREMETECH
