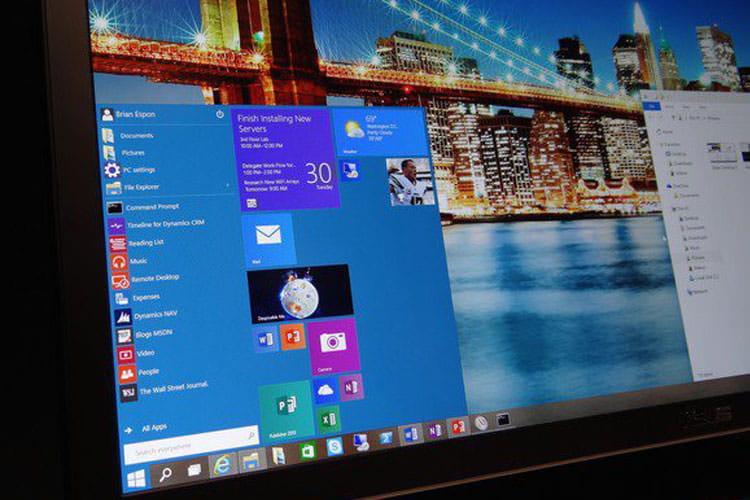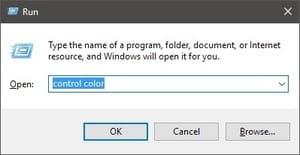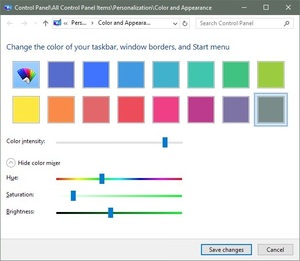"به نام خدا"
به دلیل کاربرد زیاد ویندوز 8 و 10 تصمیم گرفتیم یک سری ترفند رو برای راحتی کار قرار بدیم،پست گذاری برای عموم ازاده.اما به نکته های زیر توجه بشه:
1.همه از فونتB_NAZANIN و سایز شماره 5 استفاده بشه و حتما بولدش بکنید.چون میخوایم یکدست باشه.
2.به هیچ وجه!به هیچ وجه ارسال هاتون لینک دار نباشن!
به دلیل کاربرد زیاد ویندوز 8 و 10 تصمیم گرفتیم یک سری ترفند رو برای راحتی کار قرار بدیم،پست گذاری برای عموم ازاده.اما به نکته های زیر توجه بشه:
1.همه از فونتB_NAZANIN و سایز شماره 5 استفاده بشه و حتما بولدش بکنید.چون میخوایم یکدست باشه.
2.به هیچ وجه!به هیچ وجه ارسال هاتون لینک دار نباشن!