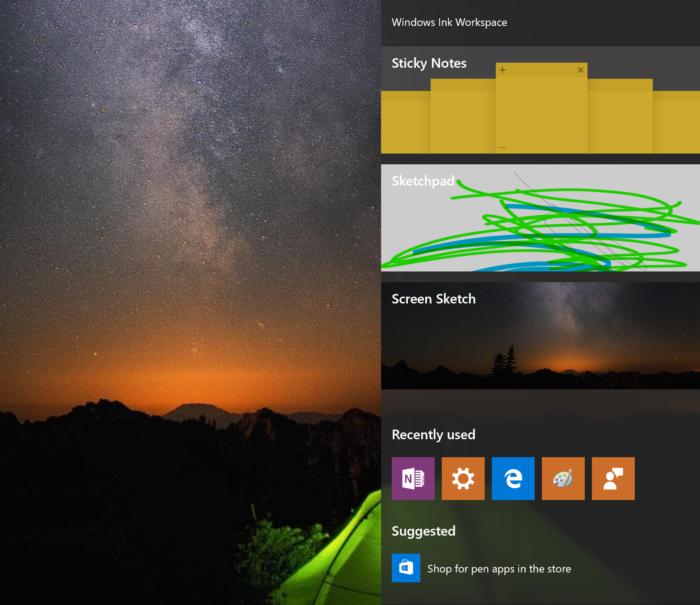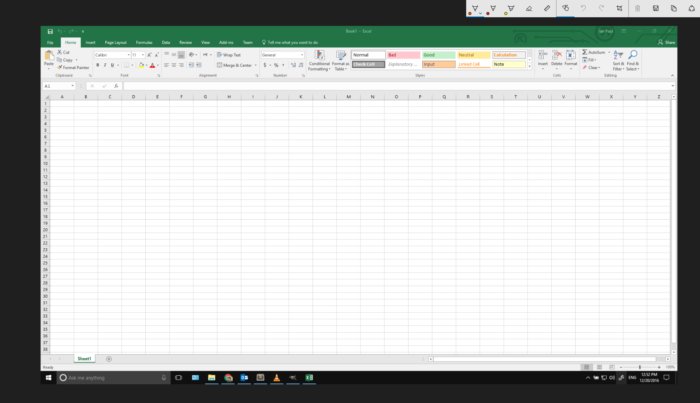حذف OneDrive از نوار کناری فایل اکسپلورر ویندوز10

سرویس میزبانی فایل OneDrive شرکت مایکروسافت، امکان آپلود کردن و همگامسازی فایلها را در یک فضای ابری به کاربران میدهد و آنها از طریق مرورگر وب و یا سایر دستگاههای محلی میتوانند به فایلها دسترسی داشته باشند. در محیط File Explorer ویندوز 10 و در نوار کناری آن، دکمهی OneDrive به چشم میخورد که امکان دسترسی سریع به این سرویس را فراهم میکند. در صورتی که از این سرویس استفاده نمیکنید از طریق رجیستری ویندوز میتوانید آن را از این قسمت حذف کنید. در این ترفند به نحوهی انجام این کار میپردازیم.

ابتدا کلیدهای ترکیبی Win+R را فشار دهید.
سپس در محیط Run عبارت regedit را وارد نموده و Enter بزنید.
 اکنون در محیط ویرایشگر رجیستری به مسیر زیر بروید:
اکنون در محیط ویرایشگر رجیستری به مسیر زیر بروید:
HKEY_CLASSES_ROOT\CLSID\{018D5C66-4533-4307-9B53-224DE2ED1FE6}
دقت کنید در CLSID، شمار زیادی کلید با نام شبیه به هم وجود دارد. برای دسترسی سریعتر به این کلید، میتوانید از منوی Edit بر روی Find کلیک کنید. سپس عبارت 018D5C66 را جستجو نمایید تا مستقیماً به این کلید برسید.

اکنون از قسمت سمت راست پنجره، بر روی System.IsPinnedToNameSpaceTree دوبارکلیک کنید و در پنجرهی باز شده مقدار Value data از از 1 به 0 تغییر دهید و روی OK کلیک کنید.

اکنون یکبار پروسهی explorer.exe را از نو راهاندازی کنید تا تغییر اعمال شود (یا از حساب کاربری خود در ویندوز خارج شده و از نو وارد شوید و یا ویندوز را Restart کنید).

برای بازگردانی OneDrive به نوار کناری فایل اکسپلورر نیز کافی است مجدد به System.IsPinnedToNameSpaceTree مقدار 1 بدهید.
منبع : بیتوته

سرویس میزبانی فایل OneDrive شرکت مایکروسافت، امکان آپلود کردن و همگامسازی فایلها را در یک فضای ابری به کاربران میدهد و آنها از طریق مرورگر وب و یا سایر دستگاههای محلی میتوانند به فایلها دسترسی داشته باشند. در محیط File Explorer ویندوز 10 و در نوار کناری آن، دکمهی OneDrive به چشم میخورد که امکان دسترسی سریع به این سرویس را فراهم میکند. در صورتی که از این سرویس استفاده نمیکنید از طریق رجیستری ویندوز میتوانید آن را از این قسمت حذف کنید. در این ترفند به نحوهی انجام این کار میپردازیم.

ابتدا کلیدهای ترکیبی Win+R را فشار دهید.
سپس در محیط Run عبارت regedit را وارد نموده و Enter بزنید.

HKEY_CLASSES_ROOT\CLSID\{018D5C66-4533-4307-9B53-224DE2ED1FE6}
دقت کنید در CLSID، شمار زیادی کلید با نام شبیه به هم وجود دارد. برای دسترسی سریعتر به این کلید، میتوانید از منوی Edit بر روی Find کلیک کنید. سپس عبارت 018D5C66 را جستجو نمایید تا مستقیماً به این کلید برسید.

محیط ویرایشگر رجیستری
اکنون از قسمت سمت راست پنجره، بر روی System.IsPinnedToNameSpaceTree دوبارکلیک کنید و در پنجرهی باز شده مقدار Value data از از 1 به 0 تغییر دهید و روی OK کلیک کنید.

اکنون یکبار پروسهی explorer.exe را از نو راهاندازی کنید تا تغییر اعمال شود (یا از حساب کاربری خود در ویندوز خارج شده و از نو وارد شوید و یا ویندوز را Restart کنید).

بازگردانی OneDrive به نوار کناری فایل اکسپلورر
برای بازگردانی OneDrive به نوار کناری فایل اکسپلورر نیز کافی است مجدد به System.IsPinnedToNameSpaceTree مقدار 1 بدهید.
منبع : بیتوته