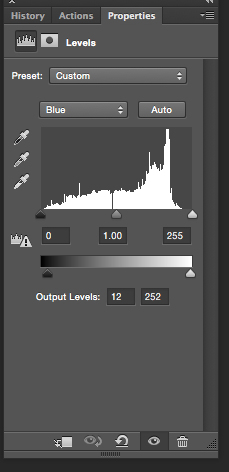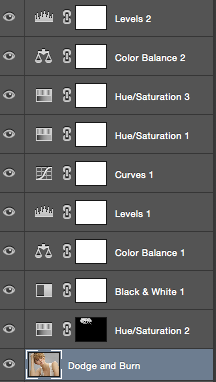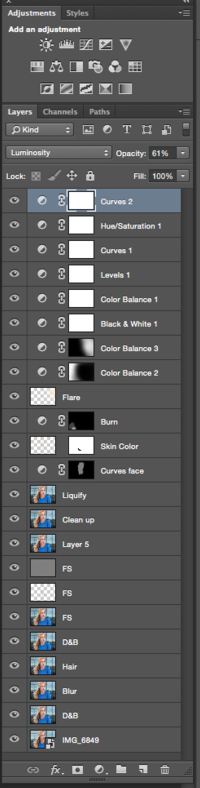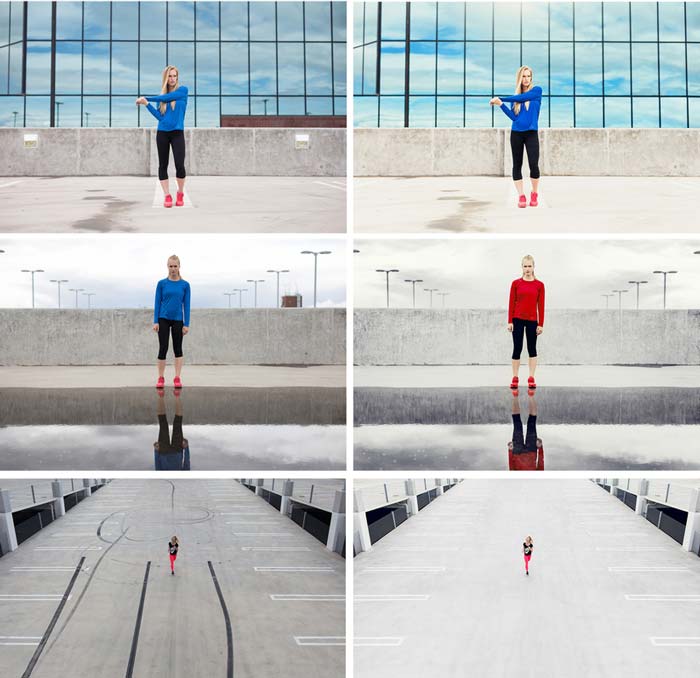۱-مسطح کردن تصاویر خام-Flattening
این مرحله اول (پایه) روش ویرایش تصاویر است. شما بدون آجر نمی توانید یک خانه بسازید، پس بدون انجام تک تک مراحل هم نمی توانید تصویری را ویرایش کنید. در تصاویر خام (تصاویر با پسوند Raw) است که میتوانم تصاویرم را در فتوشاپ ویرایش کنم.

اولین کاری که در زمان باز کردن تصاویر در دوربین انجام میدهم بهبود رنگ تصاویر در صورت لزوم است. مثل تصویر بالا، تنظیمات highlights آن را بین ۳۰- تا ۸۰- تنظیم میکنم. سپس تنظیمات shadows را هم بین ۳۰+ تا ۸۰+ قرار میدهم. می خواهم برجستگی ها کمی خسته کننده و سایه ها خیلی هموار و تقریبا در یک محدوده تونالیته مشخص باشند. این هموار سازی ها باعث میشوند تصویر شما یک دست به نظر برسد.
اگر تصاویر با کنتراست خودشان وارد فتوشاپ شوند سایر مراحل ویرایش زیر موجب از بین رفتن تصویر می شوند و به آن کنتراست اهمیت زیادی میدهند.

(تصاویر خارج شده از دوربین (تصاویر خام) با مرحله اول تنظیمات من)
۲- استفاده از ابزار Healing Brush
برای استفاده از این ابزار کافی است دکمه J کیبورد را فشار دهید. من استفاده از Healing Brush را نسبت بهspot healing brush ترجیح میدهم چون که دوست دارم نقاط ویرایش را خودم انتخاب کنم. من از Healing Brush برای حذف هر چاله و یا ناسازگاری روی پوست یا هر چیز زائد روی پس زمینه استفاده میکنم. همچنین از این قلم روی تصاویر منظره ها و یا تصاویر ورزشی نیز استفاده میکنم. احساس فوق العاده ای است زمانی که از شر ناسازگاری های پس زمینه راحت میشویم. توجه به جزئیات در این قسمت بسیار مهم است.
۳- استفاده از Clone Stamp جهت روشن یا تیره سازی
برای استفاده از این ابزار کافی است دکمه S کیبورد را فشار دهید. من مرتبا از Clone Stamp برای روشن سازی استفاده میکنم و آن را روی پس زمینه و یا گاهی روی پوست هم استفاده می کنم. حالا تاثیر گذاری این قلم را روی ۱۵% تنظیم میکنم. از آن روی قسمت هایی از تصویر استفاده میکنم که جزئیات زیادی ندارند. همچنین معمولا از آن روی تصاویری که با نور طبیعی گرفته شده اند استفاده میکنم چرا که این تصاویر جزئیات زیادی ندارند. ترکیب تغییرات در آسمان یا روی الگوهایی که جزئیات زیادی ندارند بسیار مفید است.
۴- یادگیری چگونگی از Dodge و Burn
برای استفاده از این ابزار کافی است دکمه O کیبورد را فشار دهید. من عاشق شکل دادن بیشتر نور با توجه به علاقه خودم هستم. راه های زیادی برای نورانی کردن و سوزاندن (Dodge and burn) وجود دارد. در زمان از نورانی کردن و سوزاندن باید چند نکته را در نظر داشته باشم. من سعی میکنم تا موضوع خودم را در بهترین وضعیت قرار دهم، سعی میکنم رنگ پوست و یا قسمت های دیگر تصویر را حفظ کنم و اغلب یک سمت تصویر را تیره یا روشن کنم. سعی میکنم حس عمیق تصویر را با استفاده از تبدیل تیرگی به روشنی در برخی تصاویر ایجاد کنم. همچنین سایه هایم را برای بهینه سازی کنتراست که در ادامه اضافه میکنم نورانی می کنم.
۵- دستور frequency separation
این یکی از بهترین روش ها برای هموار سازی پوست در تصاویر است. این چیزی است که باید خیلی محتاطانه و با ملایمت استفاده می شود. من از این متد حتی روی لباس ها، پوست، پس زمینه و یا هر جای دیگری که لازم دیدم استفاده کرده ام.
این مرحله اول (پایه) روش ویرایش تصاویر است. شما بدون آجر نمی توانید یک خانه بسازید، پس بدون انجام تک تک مراحل هم نمی توانید تصویری را ویرایش کنید. در تصاویر خام (تصاویر با پسوند Raw) است که میتوانم تصاویرم را در فتوشاپ ویرایش کنم.

اولین کاری که در زمان باز کردن تصاویر در دوربین انجام میدهم بهبود رنگ تصاویر در صورت لزوم است. مثل تصویر بالا، تنظیمات highlights آن را بین ۳۰- تا ۸۰- تنظیم میکنم. سپس تنظیمات shadows را هم بین ۳۰+ تا ۸۰+ قرار میدهم. می خواهم برجستگی ها کمی خسته کننده و سایه ها خیلی هموار و تقریبا در یک محدوده تونالیته مشخص باشند. این هموار سازی ها باعث میشوند تصویر شما یک دست به نظر برسد.
اگر تصاویر با کنتراست خودشان وارد فتوشاپ شوند سایر مراحل ویرایش زیر موجب از بین رفتن تصویر می شوند و به آن کنتراست اهمیت زیادی میدهند.

(تصاویر خارج شده از دوربین (تصاویر خام) با مرحله اول تنظیمات من)
۲- استفاده از ابزار Healing Brush
برای استفاده از این ابزار کافی است دکمه J کیبورد را فشار دهید. من استفاده از Healing Brush را نسبت بهspot healing brush ترجیح میدهم چون که دوست دارم نقاط ویرایش را خودم انتخاب کنم. من از Healing Brush برای حذف هر چاله و یا ناسازگاری روی پوست یا هر چیز زائد روی پس زمینه استفاده میکنم. همچنین از این قلم روی تصاویر منظره ها و یا تصاویر ورزشی نیز استفاده میکنم. احساس فوق العاده ای است زمانی که از شر ناسازگاری های پس زمینه راحت میشویم. توجه به جزئیات در این قسمت بسیار مهم است.
۳- استفاده از Clone Stamp جهت روشن یا تیره سازی
برای استفاده از این ابزار کافی است دکمه S کیبورد را فشار دهید. من مرتبا از Clone Stamp برای روشن سازی استفاده میکنم و آن را روی پس زمینه و یا گاهی روی پوست هم استفاده می کنم. حالا تاثیر گذاری این قلم را روی ۱۵% تنظیم میکنم. از آن روی قسمت هایی از تصویر استفاده میکنم که جزئیات زیادی ندارند. همچنین معمولا از آن روی تصاویری که با نور طبیعی گرفته شده اند استفاده میکنم چرا که این تصاویر جزئیات زیادی ندارند. ترکیب تغییرات در آسمان یا روی الگوهایی که جزئیات زیادی ندارند بسیار مفید است.
۴- یادگیری چگونگی از Dodge و Burn
برای استفاده از این ابزار کافی است دکمه O کیبورد را فشار دهید. من عاشق شکل دادن بیشتر نور با توجه به علاقه خودم هستم. راه های زیادی برای نورانی کردن و سوزاندن (Dodge and burn) وجود دارد. در زمان از نورانی کردن و سوزاندن باید چند نکته را در نظر داشته باشم. من سعی میکنم تا موضوع خودم را در بهترین وضعیت قرار دهم، سعی میکنم رنگ پوست و یا قسمت های دیگر تصویر را حفظ کنم و اغلب یک سمت تصویر را تیره یا روشن کنم. سعی میکنم حس عمیق تصویر را با استفاده از تبدیل تیرگی به روشنی در برخی تصاویر ایجاد کنم. همچنین سایه هایم را برای بهینه سازی کنتراست که در ادامه اضافه میکنم نورانی می کنم.
۵- دستور frequency separation
این یکی از بهترین روش ها برای هموار سازی پوست در تصاویر است. این چیزی است که باید خیلی محتاطانه و با ملایمت استفاده می شود. من از این متد حتی روی لباس ها، پوست، پس زمینه و یا هر جای دیگری که لازم دیدم استفاده کرده ام.